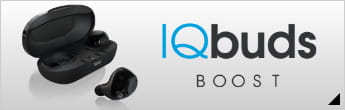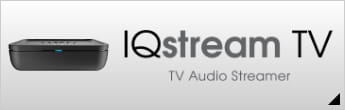IQbuds BOOST
よくあるご質問

質問を検索
製品について
NUHEARA Japanホームページの取扱店一覧をご確認下さい。
日本国内で提供されるアフターサポートは、弊社(株式会社エミライ)が定める正規品に限られます。上記ホームページに記載がある販売店以外の商品は該当しない場合があるため、事前にご確認くださいますようお願い申し上げます。
Bluetoothオーディオには原理的に遅延があります。ただし適切なトランスミッターと組み合わせてaptX-LLなどの低遅延コーデックを用いると影響を最小限にすることが期待出来ます。
IQbudsは低遅延テレビストリーミングをサポートしており、対応トランスミッターデバイスと組み合わせて使用した場合、音声&ビデオ間の遅延を最小限に抑えることができます。これに適したデバイスである IQstream TV と組み合わせて使用することを強くお勧めします。
外界の音をコントロールすることは、IQbudsの重要な機能です。
聴力に合わせてカスタマイズできるので、例えば、周囲の雑音を抑えてスピーチに集中したり、自分が選んだレベルで外界音を混ぜたオーディオストリームを聴いたりすることができます。
留意事項
IQbudsは医療用補聴器とは用途が異なる道具として企画設計されており、主にエンターテインメント用途として軽度難聴者の方が使用されることを想定しております。医療用補聴器をすでに日常的に使用されているなどの難聴者の方に対して完全な代替となるものではないことをご留意頂ますようお願いいたします。
ご購入前に自身に合うかどうか等を確かめることを目的として、レンタルサービスを行っております。ご不安がある場合には利用を検討くださいますようお願い申し上げます。
IQbuds BOOST 2週間無料レンタルサービス
この記事の内容
・タップタッチのデフォルト設定
・IQBuds BOOSTのタッチをカスタマイズするにはどうすれば良いか
注:カスタムタップタッチ機能を使用するには、アプリのバージョンが1.4.0以上で、Nuheara製品がファームウェア1.2.0以上を実行している必要があります。
タップタッチのデフォルト設定
左右のイヤホンにはセンサーが搭載されており、モバイルデバイスのアプリを使わずにイヤホンの動作をコントロールすることができます。 指で軽く触れるだけで反応するので、押す必要はありません。
デフォルトのコントロールは次の通りです:
| タッチタップコントロール | デフォルトアクション | 通話のデフォルトアクション |
| 左タップ | 再生 / 一時停止 | 電話に応答 消音 / 消音解除(通話中のみ) |
| 左ダブルタップ | Siri / Google Assistant | |
| 左長押し | 拒否 / 通話を切る | |
| 右タップ | 外界 オン/オフ | |
| 右ダブルタップ | Siri / Google Assistant | |
| 右長押し | ロケーションの切替 |
タップタッチの設定とイヤホンの使い方に慣れてきたら、IQbudsを最もよく使う方法と、タップタッチでアクセスできるようにしたい機能に基づいて、タップタッチコントロールを別のアクションに設定することができます。
注:IQbudsをBluetoothデバイスとペアリングするには、「ペアリング」という音が聞こえるまで、左右のイヤホンを長押し(5秒)します。
IQbuds BOOSTのタップタッチのカスタマイズ
IQbudsの使い方に慣れてしまえば、最も使用しているコントロールを識別することができるようになります。
例えば、主に音楽を聴くことが多い場合、Siriを使うよりも前/次のトラックのコントロールを使うことが多いかもしれません。 イヤホンのタップタッチをデフォルトからお気に入りに再割り当てすることも可能です。
タップタッチコントロールをカスタマイズするには:
1.ペアリングしたIQbudsを装着した状態で、アプリの下部メニューからタップタッチオプションを選択します。タップタッチコントロールのリストが表示されます。
2.リストから各コントロールのアクションを選択します。下の表は、デフォルトのコントロールと、それらのコントロールに割り当てることができる代替アクションを示しています。
下の表は、デフォルトのコントロールと、それらのコントロールに割り当てることができる代替アクションを示しています。こちらのチュートリアルビデオをご覧ください。
| タップタッチコントロール | デフォルトアクション | 代替アクション |
| 左タップ |
再生 / 一時停止 電話に応答 |
次のトラック |
| 左ダブルタップ | Siri / Google Assistant |
再生/一時停止 |
|
左長押し |
拒否 / 電話を切る |
再生 / 一時停止次のトラック |
| 右タップ | 外界 オン / オフ |
外界オンと音楽一時停止 |
| 右ダブルタップ | Siri / Google Assistant |
再生 / 一時停止 |
| 右長押し |
再生 / 一時停止 |
IQbuds BOOSTには以下の付属品が含まれています。
・IQbuds 2個(左右
・充電ケース 1個
・USB充電ケーブル 1個
・8組のイヤーチップ(ラウンド&オーバル、XS-XL
・ComplyTMフォームチップ(S-L)3組
・クイックスタートガイド
IQbuds BOOSTにはマイクが付いていますが、実際には各IQbuds BOOSTイヤフォンに2つのマイクが埋め込まれています。これらのマイクは聴覚機能を支援し、ユーザーがイヤバッドを介してデジタルデバイスと通信することができます。
各種通話アプリやWebミーティングアプリで使用可能ですが、可否の適用範囲や設定方法はアプリ側に依存します。特にモバイルアプリでは通話のみが可能でビデオ通話には適用できないなどの仕様のアプリがある可能性が考えられるため、使い勝手は状況により異なります。
IQbudsシリーズは消費者向けのアプリケーション用に設計されています。軽度の難聴を持つ人々のために聴覚能力を高める機能はありますが、例えばイヤーマフのような聴覚保護装置ではなく、OSHAの聴覚保護規制のいずれかを満たしていません。
IQbuds BOOSTにはパッシブなノイズキャンセリング機能が搭載されています。完全なノイズキャンセリング(世界から完全に切り離す)を目的としたものではなく、むしろ不要な環境ノイズを抑制することで、会話やBluetoothオーディオストリームに集中できることを目的としています。
IQbuds BOOSTはどちらも耳に装着するまでイヤホンの特定の設定が無効になる機能を持っています。
イヤホンは「外界オフ」モードになり、約5秒間または耳に装着されるまでタッチセンサーが無効化されます。これによりイヤホンを耳に装着する際にフィードバックノイズが発生するのを防ぐようにしています。
NUHEARAの製品が正しく機能するためには両方のイヤホンを装着する必要があります。片方のイヤホンを使用することはとりあえず可能ですが左イヤホンを使用する必要があります。
タップタッチ機能は動作しませんので手動での調整はアプリのみで行う必要がありますのでご注意ください。
片方の耳の聞こえない側からもう片方のイヤホンに音を移すことはできますか?
残念ながらできません。
IQbuds BOOSTのBluetoothバージョンは4.2ですが、これらはBluetoothバージョン5と互換性があります。
iPhone、Android携帯電話、およびほとんどのMP3プレーヤーを含むBluetoothを持っているすべてのデバイスと接続することができます。
留意事項
PINコードが必要な機器とはペアリングできない可能性があります。Bluetooth規格は下位互換性がありますが、ペアリングする側の機器はSSP (Simple Secure Pairing)モードに対応する必要があるため、結果的にPINコードでの接続を必要とするBluetooth2.0以前などの古い機器とは接続に問題が生じる可能性があります。
非常に大きなバックグラウンドノイズがある状況で電話をかけようとするとリモートリスナーが周囲のノイズの一部を拾ってしまいます。状況によりイヤホン側ではこれを十分には軽減出来ません。
イヤホン
ケースにイヤホンを入れた状態でフタを閉めると、下記のようにインジケーターランプにイヤホンの充電状況が表示されます。
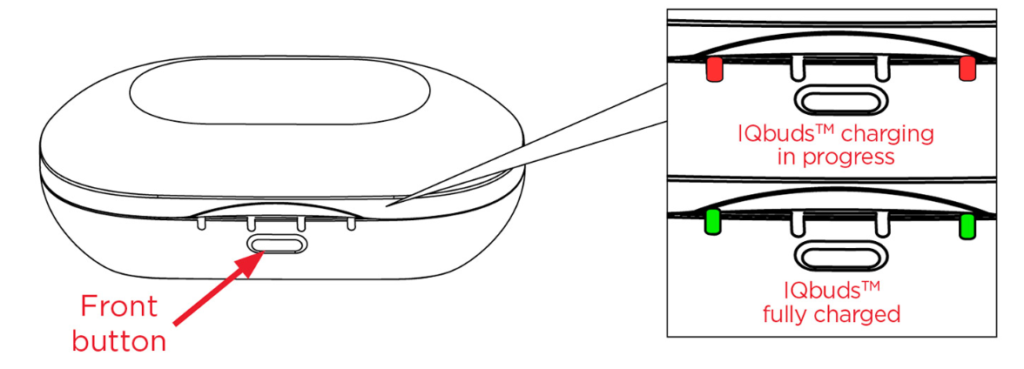
状態を確認するには、前面の銀色のボタンを2秒以内に押して(「短押し」)、再度イヤホンの充電状態を表示します。
よくある質問: 1つのライトが緑で、1つのライトが赤なのはなぜですか?
これは、1つのイヤホンが完全に充電されているが(緑のライトが表示されている方)、もう1つのイヤホンは完全に充電されていないことを示しています(赤のライトが表示されている方)。
よくある質問:ライトが1つしか点灯しないのはなぜですか?
これは、1つのイヤホンがピンの接触不良などによって充電ケースに認識されていないことを意味します。トラブルシューティングガイドを参考にしてください。
充電ケース
ケースが空になった状態でケースを開けると、下記のようにインジケーターランプがケースの充電状態を表示します。ケースの蓋を閉めた状態でイヤホンをケースに入れた状態で、ボタンを2秒以上押すと、ケースの充電状態を確認することができます(「長押し」)。
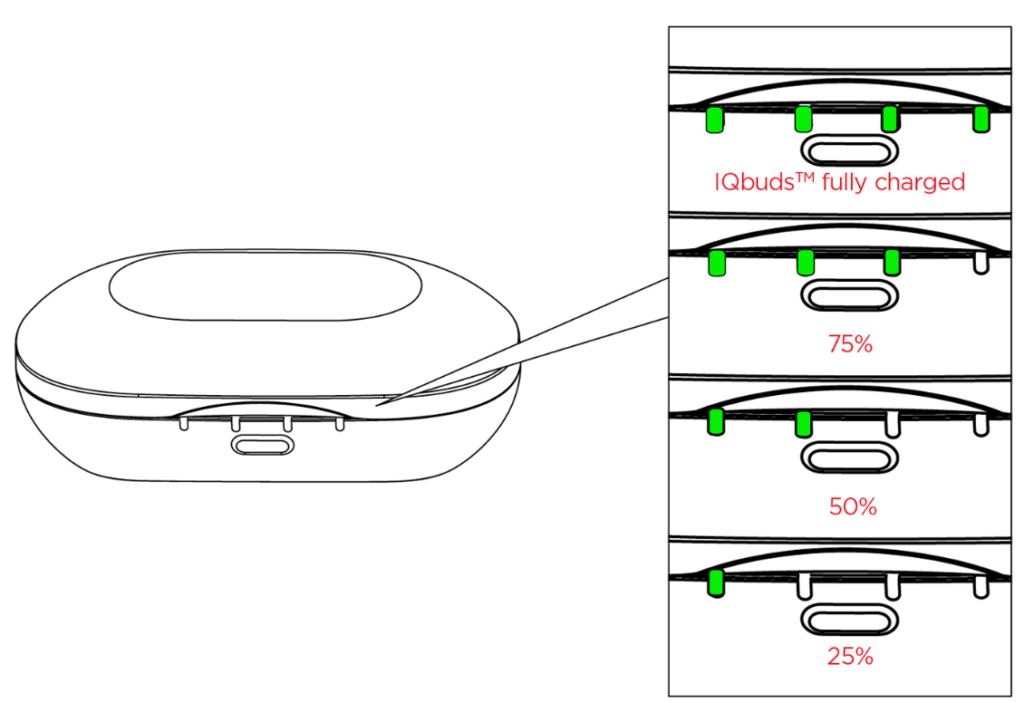
よくある質問:充電ケースの左端のライトが緑色に点滅しているのはなぜですか?
緑色の点滅は充電器のバッテリーが完全に放電されていることを意味し、使用する前に充電ケースとイヤホンを完全に充電する必要があります。これは長い間使用していない状態が続いた後に起こることがよくあります。完全に充電するには少し時間がかかるかもしれないことを意味しますが、25%の充電が完了したら、点滅ランプが点灯しますのでご安心ください。
Bluetooth音声ストリーミングを使用した場合にIQbuds BOOSTおよびMAXは最大5時間の連続使用が可能です。充電ケースからの3回の追加充電で合計20時間になります。
少ないストリーミングを使用する場合であったり、ヒアスルーなどの聴覚処理機能のみを使用している場合は8時間で、3回の追加充電で合計32時間の外出先での聴覚処理機能を持続させることができます。
IQbudsは、USBケーブルで充電できる充電ケースを兼ねた便利なキャリングケースが付属しています。また、15分の急速充電により最大1.5~2時間のバッテリ寿命が提供されます。
製品が消費者の元へと旅立ち始めるとき、充電ケースもイヤホンも満充電状態でスタートしますが消費者に届くまでの道のりの中でバッテリーは自然と減っていきます。これは何を意味するかというと、あなたがIQbudsを受け取ったとき充電ケースやイヤホンにはバッテリーが残っていないかもしれないということです。
製品を開梱してから30分ほど充電をおこなうと、イヤホンとスマートフォンをペアリングして製品を使い始めるのに十分な充電量が得られるはずです。
特にIQStream TVと併用したい場合は、使い始める前にイヤホンのファームウェアのアップデートが必要になりますので、必ず充電を行って下さい。EarIDを設定したい場合も、イヤホンと充電ケースの両方のバッテリーが完全に充電されるまで充電ケースにイヤホンを入れたままにしておくことをおすすめします。
最良の結果を得るためには、製品の使用を開始する前に4~5時間または一晩充電したままにしておくことをお勧めします。
IQbuds BOOSTには、充電ケースとキャリングケースの両方を兼ねた充電ケースが付属しており、外出先でもイヤホンを充電することができます。キャリングケースは4回分のチャージ能力を保持しており、90分で完全放電状態から完全に充電された状態までイヤホンを充電することができます。
アプリ・ソフトウェアについて
この記事の内容
- ファームウェアとは何ですか?
- ファームウェアのアップデートには何が必要ですか?
- どのようにアップデートするのですか?
- ファームウェアアップデートのタイムライン
ファームウェアとは何か、なぜNuheara製品のファームウェアをアップデートする必要があるのか?
ファームウェアとは、TechTargetでは「ハードウェアを動作させるためのソフトウェア」と説明していますが、製造時に追加されます。組み込みファームウェアは、IQbudsをはじめとする様々なハードウェアデバイスや製品の機能を制御します。一般的にWiFi経由でiOSやAndroidを介して自動的に実行されるIQbuds用のアプリのアップデートとは異なり、ファームウェアのアップデートには、充電ケースとノートパソコンやデスクトップパソコンをUSB接続する必要があります。
ファームウェアをアップグレードすることで、リリースされた機能にすぐにアクセスできるようになります。
多くの家電製品で”アーリーアダプター “としてのステータスを得ることは名誉のバッジです。 有名になる前にバンドのファンであることを証明することができる音楽ファンのように、偉大な新製品や技術を大衆の前に評価する先見性を持つ人々の間には誇りの感情があります。
しかし、早期採用の潜在的な報酬と同時に、通常は潜在的なリスクも伴います。新製品は、デビューして間もないうちに何度も改良や反復を重ねることがよくあります。光沢のある新しいガジェットは、バージョン2.0ですぐに時代遅れになってしまうことがよくあります。
IQbudsでは、継続的なファームウェアアップデートにより、アーリーアダプターのリスクをほぼ完全に軽減することが可能になりました。
ファームウェアをアップデートするには何が必要ですか?
IQbudsやIQbuds Boostをアップデートするには、以下のものが必要です。
- IQBuds(充電ケースと左右のイヤホン)、充電コード(イヤホンと充電ケースが完全に充電されていることを確認してください。
- インターネットに接続されたWindowsまたはMacコンピュータ。IQbuds Updaterアプリケーションは、Macバージョン10.9以降、またはWindows 7(32ビット)以降で動作します。
- 10分から20分程度の時間
よくある質問:ファームウェアアップデータが Chromebook で実行出来ません。
Chromebook は Linux を使用しており、弊社のファームウェアアップデータとは互換性がありません。ファームウェアアップデータは、MacまたはWindowsプラットフォームでのみサポートされています。
ファームウェアをアップデートするには?
IQbuds BOOST
IQbuds BOOSTのファームウェアをアップデートするには、以下の手順に従ってください。
- IQBuds Updaterプログラムをダウンロードします:Windows またはmacOSX
- PCまたはMacコンピュータにIQbudsアップデータアプリケーションをインストールする。 ※アップデータはタブレットやスマートフォンでは動作しません。
- IQbudsを充電ケースにセット
- 充電ケースの蓋を閉じる
- IQBudsに付属のUSBケーブルを使用して、充電ケースをパソコンやMacに接続してください。 ※多くのアフターマーケットケーブルでは正常に動作しません
- IQbudsアプリケーションの実行
- 製品性能の向上をお楽しみください
IQbuds2 MAX
IQbuds2 MAXはスマートフォン用アプリケーション「IQbuds App」よりファームウェアの更新ができます。購入後最初に使うときにファームウェア更新が必要な場合はアプリに誘導が表示されますので、画面の指示に従って作業を行ってください。
以降、ファームウェアの更新を行うときは、Appの「マイ・イヤホン」というタブの「アップデートセンター」という表示から行うことが出来ます。
ファームウェアアップデートのタイムライン
詳しくは以下の内容をご確認下さい。(nuheara.comのページが開きます)
https://support.nuheara.com/hc/en-us/articles/360008467173-Firmware-Updates
この記事で案内すること
「Get Started」をクリックした後にIQbudsをアップデートしようとした際に表示される可能性のある2つのエラーメッセージがあります。
- Unable to Communicate with an IQbud (1 or 2), OR Unable to Communicate with either IQbud.
- IQbuds Charge Case Not Detected.
IQbud(1または2)またはどちらかのIQbudと通信できない
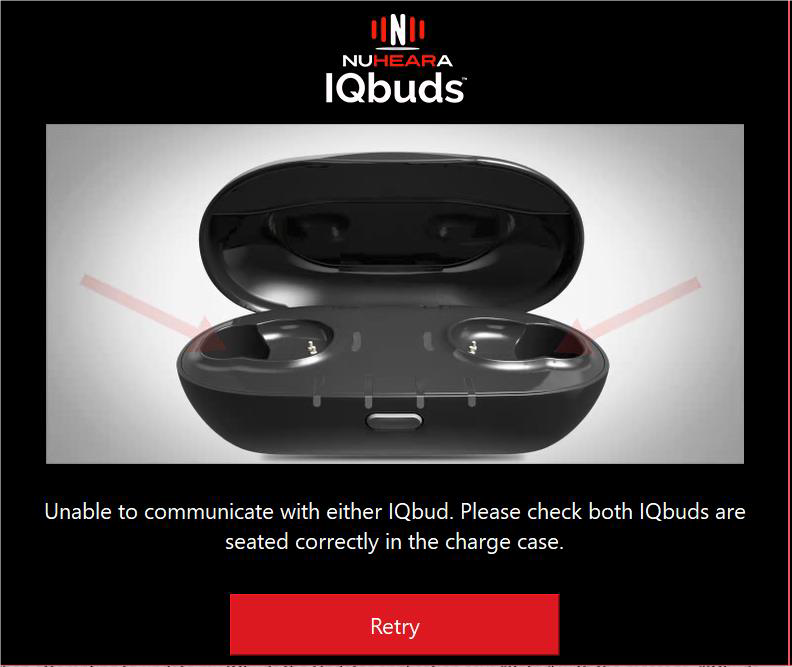
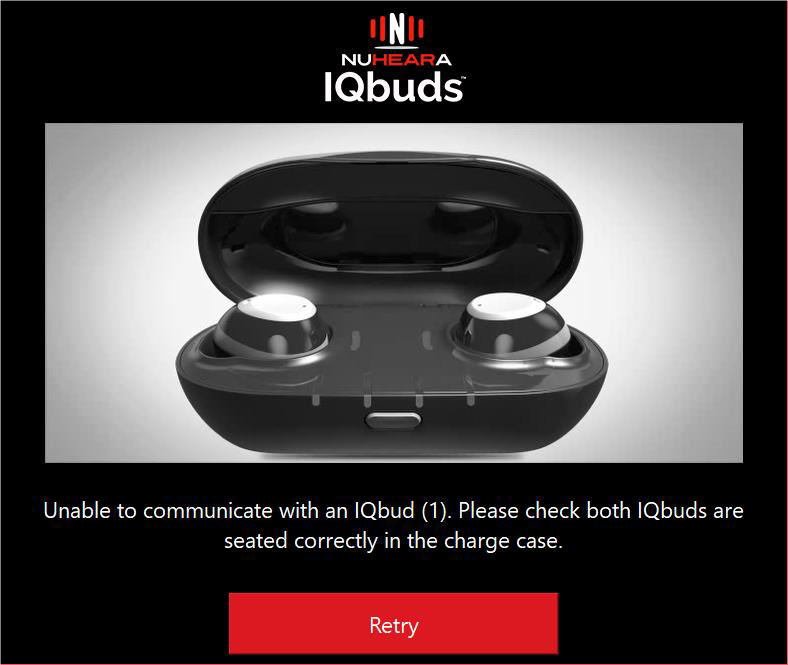
アップデータが 1 つまたはいずれかの IQbuds と接続できない場合、2 つの可能性のあるエラーメッセージがあります(上記参照)。
- “Unable to communicate with an IQbud (this may say 1 or 2). Please check both IQbuds are seated correctly in the charge case.”(訳:”IQbudsと通信できません(これは1または2と表示される場合があります)。両方のIQbudsが充電ケースに正しく収まっていることを確認してください。”)
- “Unable to communicate with either IQbud. Please check both IQbuds are seated correctly in the charge case.”(訳:”どちらのIQbudsとも通信できません。両方のIQbudsが充電ケースに正しく収まっていることを確認してください。”)
チャージケースの蓋を閉めると、2つの赤いLEDが点灯するはずです。これが表示されない場合は、イヤホンがケース内の金バネ式充電接点に対して接触不良などの問題があることを意味しています。
- アップデートする前に、イヤホンが完全に充電されていることを確認してください。ボタンを素早く押すと、充電ケースの前面に2つの緑色のライトが表示され、充電されていることを確認できます。
- 充電接点に正しく接続するために、数回イヤホン収まりぐあいを調整する必要があるかもしれません。IQbudsと通信できない場合に(1)である場合は、正しく接続されていないのは左のイヤホンです。(2)の場合は右です。
- IQbudsに大きなイヤーチップが付いている場合、そのイヤーチップがイヤホンを充電ケースに適切に固定できない原因である可能性があります。充電やアップデートの際には、それらを取り外す必要があるかもしれません。
IQbudsの充電ケースが検出されない
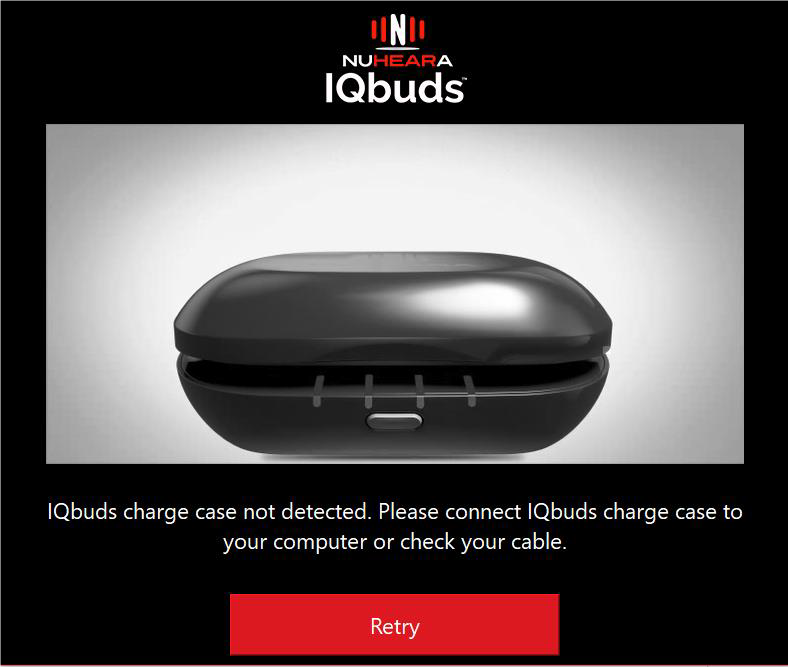
エラー内容:“IQbuds charge case not detected. Please connect IQbuds charge case to your computer or check your cable.”(訳:”IQbuds充電ケースが検出されません。IQbuds充電ケースをパソコンに接続するか、ケーブルを確認してください。”)
アップデータが充電ケースを検出するのを助けるために、いくつかの可能な解決策があります。
- Windows の場合、ソフトウェア ドライバ パッケージをインストールする必要があるかもしれません。https://www.nuheara.com/iqbudsupdate/CypressDriverInstaller.exe ドライバをダウンロードしてインストールし、アップデータを再試行してください。
- 別のUSBポートを試してみて、USBケーブルの接続を確認し、付属のIQbud USBケーブルを使用していることを確認してください。多くのアフターマーケットケーブルは品質上の問題で正しく動作しません。
- 一部のアンチウイルスプログラムがデバイスをブロックすることがあります。プログラムの設定でIQbudsが「許可」になっていることを確認してください。
- 会社のパソコンでアップデータを更新して接続しようとすると、認識されていないケーブル接続の使用をブロックしている会社もあります。
- お使いのコンピュータからアップデータをアンインストールし、再インストールしてみてください。その後、アップデータを再試行してください。
- 別のコンピュータにアクセスできる場合は、アップデータをダウンロードして、IQbudsをアップデートしてみてください。これにより、IQbudsに問題があるのか、お使いのコンピュータに問題があるのかを絞り込むのに役立つかもしれません。
サポートされているiOS
iOS 10、iOS 11、iOS 12、iOS13、iOS14
サポートされているAndroid OS
Android10
Android 9 – Pie
Android 8 – Oreo
Android 7 – Nougat
Android 6 – Marshmallow
Android 5 – Lollipop
IQbudsアップデータアプリケーションは、Macバージョン10.9以降、またはWindows 7(32ビット)以降で動作します。
Chromebookで動作しません。ChromebookはLinuxベースのOSを使用しており、弊社のファームウェアアップデータと互換性がありません。ファームウェアアップデータは、MacまたはWindowsプラットフォームでのみサポートされています。
IQbudsはスマートフォンアプリケーションからファームウェアを更新することは出来ません。
一方、IQStream TVはIQBudsアプリからのみファームウェア更新をすることが出来ます。
ヘルプガイドとトラブルシューティング
この記事で説明する内容
なぜちゃんとしたフィットが重要なのか
適切なイヤーバッドのフィットが重要である理由はいくつかあります。完全にIQbudsが備える音質を体験するためには、選択したイヤーチップによって外耳道を密封する必要があります。適切な密封を達成出来ない場合、次のような問題につながる可能性があります。
- 低音の欠如
- 音量が十分取れない、または音場が狭く感じられてしまう
- イヤホンからのフィードバックノイズが発生する
- 装着がゆるく、耳からイヤホンが落ちるリスクが高い
- イヤホンを長時間装着したときの不快感や痛みが強まる
IQbudsは優れたサウンドのために作られています。このイヤーバッドには高性能のワイドバンド・バランスド・アーマチュア・ドライバーが採用されています。周波数特性とリニアリティが優れており、音響設計により真のワイヤレスフォームファクターで素晴らしいオーディオ体験を得ることができます。ただし上記の通り、適切なフィットを実現できていないと音質が著しく低下する可能性があります。
IQbudsを適切にフィットさせる方法
IQbudsは人間工学に基づいて設計されており、ほとんどの耳にぴったりとフィットするように設計されています。
以下のビデオでは、IQbudsを使用して適切なフィッティングを行う方法を紹介しています。
このビデオの主な内容:
最も安全かつベストな装着感が得られる位置を見つけるために、できるだけ多くのシリコンイヤーピースのサイズと形状をテストします。
イヤホンが正しく各耳に配置されていることを確認してください(各IQbudsの内側にある “L “と “R “の彫刻を探してください)。
先端を下にして垂直方向の位置に耳管にIQbudsを挿入してから、 保持と完全な密封を達成するために、頭の後ろに向かってそれらをねじります。
より良い密封を達成するためにIQbudsを挿入しながら、静かにあなたの耳の上部に上向きに引っ張ってみてください。
上記のビデオで実証されているように、IQBudsを取り付けた後は外耳道にしっかりと残っている必要があります。頭を激しく振ってもIQBudsはしっかりと固定されていることを確認してください。※飛び出さないよう注意しながら確認してください。
Nuheara製品の付属品
IQbudsは、8ペアのシリコンチップ(S、M、L、XLの楕円形タイプの4ペアと、XS、S、M、Lのラウンドタイプの4ペア)が付属しています。
IQbuds Boostには、8ペアのシリコンチップ(S、M、L、XLの4ペアの楕円形タイプとXS、S、M、Lの4ペアのラウンドタイプ)、さらにS、M、Lの3ペアのコンプライフォームチップが付属しています 。
追加のイヤーチップはどこで購入するのか
ランニングやワークアウトなどの活動中に長時間汗をかくことで、IQBudsの初期のフィット感が徐々に緩み、新たなイヤーピースが必要になるかもしれません。特にコンプライフォームチップはウレタン製ですので、原材料の特性からいって多湿の環境で長く使うと徐々に劣化していきます。イヤーピースはいずれも消耗品です。
製品付属と同等のセット品、並びに個別サイズでの提供については、日本での販売方法について現在検討中です。
サードパーティ製のイヤーピースを使用頂くこと自体は可能です。コンプライフォームチップについては、IQBuds専用品を使用しているわけでは無いため、基本的にはすでに販売店などで販売中のものをそのまま使用できます。
他に市販されているイヤーチップにはどんなものがあるのか
人間の耳はそれぞれ固有のものであり、場合によっては(稀ではありますが)、提供されているイヤーピースの先端サイズでは十分ではないことがあります。 Snugs(スナッグス)のような会社では、3Dスキャンとプリントを使用して、耳とワイヤレスイヤホンの両方のユニークなインプレッションを作成します。その結果、信じられないほどのフィット感とサウンドを提供する真のインプレッションを得ることができます。スナッグスについては、彼らのウェブサイトで詳しく知ることができます。
インターネット上には多くのサードパーティ製のチップが販売されていますが、すべてのチップをNuheara製品でテストすることが事実上不可能です。そのため、ご利用されようとしているサードパーティ製品に適合するかどうかについて、お問い合わせを頂いてもご回答できない場合があることをあらかじめお伝えさせて頂きます。
以下は使い始めるにあたり有用なチュートリアルビデオへのリンクです。 ※英語でのご案内になります。Youtubeの字幕および翻訳機能をご活用下さい。
はじめに(Android)
はじめに(iOS)
SINCの概要(Android)
SINCの概要(iOS)
外音EQの概要(Android)
外音EQの概要(iOS)
ホームおよび実際のボリュームの概要(iOS)
ホームおよび外音ボリュームの概要(Android)
ロケーションの目的
ホーム画面のドロップダウンメニューから「ロケーションプリセット」にアクセスします。”ロケーション”は、7つの異なるプリセットロケーションのうち、最大4つのロケーションを保存できるように設計されており、それぞれに異なる聴力プロファイルが設定されています。これは、それぞれの場所に固有のオーディオ特性があり、聴力に異なる影響を与える可能性があるため、場所ごとに聴力体験をカスタマイズすることができるようにするためです。
ロケーション設定のカスタマイズ
ロケーションは、7つのロケーションのそれぞれで最高のリスニング体験を提供するように設計されたデフォルトの設定が付属しています。外音オフモードは、周囲の雑音が少ない状態でデバイスから音楽やオーディオを聴くために、常にバックグラウンドノイズを最大限に抑制するように設定されています。聴力は人それぞれ異なりますので、デフォルトの設定を調整して、それぞれの場所を好みの聴力に合わせてパーソナライズすることができます。変更した内容は自動的に保存されます。デフォルト設定に戻すには、画面右上のリセットアイコンをタップするだけで、すべての設定がデフォルトに戻ります。
お気に入りの保存
ハートのアイコンをタップすると、お気に入りの場所を最大4箇所まで選択できます。また、ドラッグ&ドロップで場所の順番を並べ替えることもできます。お気に入りを選んだら、右のイヤホンをロング(2秒)タップすることで、イヤホンから順番に切り替えることができます。場所は切り替わるごとにアナウンスされます。
注意:バックグラウンドノイズを抑制し、デバイスからのオーディオを聴きたい場合は、右のイヤバッドをタップするか、ホーム画面のホイールの中央をタップして外音オフモードにすることができます。
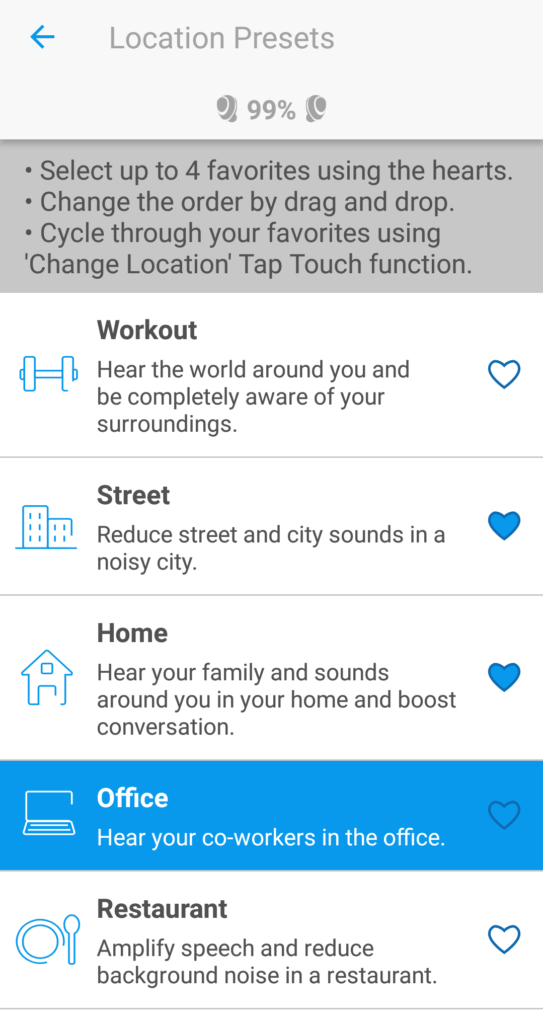
IQbudsを正常にペアリングするには、Bluetoothの設定で以下が表示されていることを確認する必要があります。
IQbus BOOST
1.IQbudsApp_XXX
2.IQbudsBoost_XXX
IQBuds2 MAX
IQbuds2MAX_XXX
IQbuds BOOSTの場合、1つ目が欠けているとアプリが動作しません。2つ目が欠けている場合、音楽や電話は機能しません。
以下の手順に従っていただければ、問題を解決することができます。
まず、お使いの携帯電話のBluetooth設定に移動して、IQBudsがリストアップされていないことを確認してください。IQBudsデバイスを過去にペアリングしたことがあるなどでそこに既にある場合は、青い丸の中のiをクリックしてください “このデバイスの登録を解除”をタップしてペアリング情報を削除します。
IQbudsアプリを起動すると、ファーストタイムセットアップウィザードが表示されます。アプリの案内に従ってセットアップを進めます。アプリの起動時、Bluetoothや通知の権限を求めるポップアップが表示されますが許可するようにして下さい。アプリの動作に必要なためです。
Bluetooth設定に移動するよう求められたとき、”その他のデバイス “の下にIQbuds_XXXがリストされている事に注目して下さい。これを選択すると接続され、 “自分のデバイス “に表示されるようになるでしょう。
ペアリング後、IQbudsと言う画面左上隅に表示されるところをタップして画面移動し、IQbudsアプリへ戻ります。
次に、 “Bluetoothペアリングの要求 “というポップアップボックスが表示されますがペアリングを選択します。これでIQbudsApp_XXXがペアリングされます。
次に表示される画面では、ペアリングに成功したことが表示されるはずです。
アプリ内の残りの案内に従ってください。これで問題が解決することを願っています。
製品に付属のクイックスタートガイドを参照いただくか、あるいは製品情報ページの「スタートガイドマニュアルを見る」からガイドを参照してください。
IQbudsをペアリングするまとめ:
1.まず、モバイルデバイスにIQbudsアプリをインストールします。
2.IQbudsを耳に装着し、左と右の両方のイヤホンを5秒間タップしてホールドします。
3.ペアリングモードが始まるとアナウンサーが「ペアリング」と言います。
4.初めて使用するときは、アプリがセットアップとペアリングを案内してくれます。
注意:Appleデバイスの場合は、アプリ内だけでなく、Bluetooth設定でIQbuds を選択する必要があります。デュアルペアリングガイドにアクセスするには、ここをクリックしてください。
この記事がカバーしていること
イヤホンの音量が少なかったり、耳垢が溜まっていたりする場合のクリーニング
おすすめのクリーニング方法はこちらの記事で紹介しています。アルコールワイプの使用はお勧めできませんのでご注意ください。
一般的なイヤホンのクリーニング
IQbudsはあまりクリーニングを必要としませんが、以下の簡単な手順を踏むことで、イヤホンのメンテナンスを行うことができます。
必要なもの
・水で湿らせた布
・ティッシュ
方法:
1.充電ケースからIQbudsを取り出し、イヤーピースをイヤホンから外します。
2.イヤホンの茎に特に注意を払いながら、湿った布でイヤホンを拭きます。
3.湿った布でシリコンチップの上を拭いて耳垢を除去します。
4.ティッシュで優しく水分を拭き取ります。
イヤホンを掃除するときは、耳垢、汚れ、ほこりなどがイヤホンのスピーカーの邪魔になっていないことを確認してください。
音量が少ない場合や耳垢が溜まっている場合のイヤホンのクリーニング
耳垢やゴミが溜まっている場合は、このクリーニング方法で問題を解決することができます。耳垢や汚れがイヤホンに溜まっていると、音量が低下することがあります。
必要なもの
・過酸化水素溶液(最大3%) *これは、薬局やほとんどのスーパーマーケットで購入することができます。
・綿棒 (Q-tips)
・ティッシュ
方法:
1.充電ケースからIQbudsを取り出します。
2.イヤーチップを取り外します。
3.光の当たる場所で、IQbudsのスピーカーチューブの先端にある黒いスピーカーメッシュを点検してください。耳垢の蓄積は、メッシュの表面に黄色がかった物質の塊として現れたり、メッシュの表面に光沢のある膜として現れることがあります。
4.耳垢の除去が必要な場合は、綿棒の片方の端を過酸化水素溶液に浸し、耳垢の上に滴下します。理想的には、スピーカーチューブのリムの端まで、すべての耳垢と目に見えるメッシュを覆うように滴下します。あるいは、注意して少し多めに塗布してください。
5.過酸化水素溶液を耳垢につけたら2分間待ちます。
6.綿棒の乾いた端を使い、メッシュの表面を横切って数回回転させます。綿棒がメッシュの表面を横断して拭くように横に移動しながら、綿の先端のシャフトをねじることで回転させて行います。これは溶解した耳垢を含む余分な過酸化水素溶液を綿棒に吸収させ、穏やかにメッシュの表面をきれいに拭く必要があるためです。力を込めてゴシゴシと拭くのは止めて下さい!メッシュが破れて破損します!このようなことが起こった場合は保証対象とはならないので、必ずやさしく転がすように、汚れを吸わせて巻き取るような形で綿棒を回して下さい。
7.メッシュの表面に耳垢が残っている場合は、ステップ4から繰り返します。
8.すべての耳垢がメッシュの表面から削除されたら、ティッシュペーパーのシートを使用して優しく吸わせるようにして残りの過酸化水素溶液を拭き取ります。ゴシゴシと拭き取るのは控えて下さい。
9.すぐにIQbudsを装着せず、15分間チャージケースから出したままにして残留過酸化水素溶液が蒸発するまで待つことをお勧めします。
10.イヤーチップをIQbudsに再装着してください。
注:耳垢の蓄積が著しい状態だった場合は、閉塞による音量低下を補うために音量を上げて使っていた可能性があります。耳に装着する前にオーディオストリーミング用の音量を下げてください。IQバッドを装着した後に改めて音量を快適なレベルに調整してください。
Charge CaseをUSBソケットに差し込む際には、以下の点を確認してください。
1.IQbudsまたはIQbuds Boostに付属のUSB充電ケーブルを使用してお試し下さい。
2.USBケーブルが接続されている電源がオンになっており、充電するのに十分な電力供給能力を持っている事を確認して下さい。特にラップトップパソコンのポートを使用する場合は供給能力に注意が必要です。
別のUSBケーブルを使用してみても成功しなかった場合は、別の電源を使用してみてください。この新しい電源で別のUSBケーブルを試すなど上記のステップを繰り返す必要があるかもしれません。また、USB充電器を接続するコンセント口を変えて試すことも行って下さい。いままで問題が無かった場所であっても状況は不変では無いので、充電環境を変えることが重要です。
上記の方法でうまくいかない場合は、充電ケースに問題がある可能性があります。交換用の充電ケースはオンラインストアでご購入いただくか、保証条件を満たしている場合は結果を添えて販売店宛にご申告いただくか、テスト結果を添えてサポートへ連絡して下さい。
IQbudsが湿気に触れると、イヤホンが音を消してしまうことがあり、短時間乾燥させる必要がある場合があります。この湿気は、ランニング中に突然の土砂降りに巻き込まれたり、シャワーを浴びた直後やプールで泳いだ後にイヤホンを装着したりすることで発生する可能性があります。
また、イヤホンのクリーニングが必要な場合もあります。IQbudsのクリーニングとお手入れ方法については、こちらの記事をご覧ください。
当社の製品は防汗性と耐水性に優れていますが、運動には最適ですが、水泳やシャワーを浴びることはお勧めできません。しかし、内部の電子回路は、IPX7と同等の保護を実現するNanoProof水保護技術でコーティングされています。
充電ケースに収めて蓋を閉じるときなど、時折、IQbudsからキーキー音や異常な音が出ることがあります。これは「フィードバック」です。これはマイクの近くにスピーカーがありスピーカーからのノイズがマイクを通して「フィードバック」され音がブーストされてループを作っているときに起こることがあります。
IQbudsはフィードバックを防ぐように設計されていますが、通常の使用を行っている中で音響条件の変化により短いフィードバック音が発生することがあります。これは完全に正常です。イヤバッドが正しく装着されていなかったり適切に扱われていない場合フィードバックはより頻繁に発生します。
フィードバックは、ユーザーが適切な装着を行っていないことが原因で発生することがありますので、最適な装着状態を得るための詳細については、こちらの記事をご覧ください。
また、イヤホンのマイク部分を覆ったり、IQbudsの音量を大きく設定しすぎたりすると、ハウリングが発生することもあります。このフィードバックを避けるためには、IQbudsの側面を摘まむようにして持ち、タップタッチエリアを覆わないようにすることで回避できます。
あなたがIQbudsを持っている場合は、音量レベルを下げて、リアルワールドの音量および/または個人プロファイル内の音量レベルを下げてみてください。
特にIQbuds BOOSTをケースに入れて蓋を閉じるときなどにノイズが聞こえる場合、これはイヤホン側の接点と充電ケース側のピンがきちんと接触しておらず、イヤホンが充電ケースに入っていることを検出していないことを示唆しています。ケースに入いれて蓋を閉めたときに両方の赤いLEDが点灯していることを確認し、フィードバックが停止することを確認してください。
IQbudsは、耳の中にしっかりとしたシールが必要です。つまり隙間ができないようにしっかり装着する必要があると言うことです。これにより閉塞感が生じ、おそらくあなたの声が聞こえるようになります。 これをオクルージョン効果といいますが、正常であり、正しく装着するとIQbudsは耳栓を着用しているように感じます。
このオクルージョンは各ユーザーに異なる影響や印象を与えます。ほとんどのユーザーは、増幅と周囲のノイズを制御できるという利点があるため、この感覚に非常に早く慣れます。 音楽の品質に大きな影響を与えるため、この効果を無効にする補聴器のようなオープンヒントは提供していません。
ほとんどのユーザーはこれを聞くことはありませんが、非常にまれに聞くことがあります。 この問題を解決するには、以下の手順を行ってください。
1.片方のイヤホンを耳から取り出し、もう片方のイヤホンから離して、イヤホンを耳に戻してください。それでも直らない場合は、以下の手順をお試しください。
2.イヤホンをケースに10秒ほど戻してから、もう一度試してみてください。それでも直らない場合は、以下をお試しください。
3.スワイプ操作などでアプリを完全に閉じてから、もう一度試してみてください。
IQbudsはBluetooth4.2以上に対応しています。お使いのマシンに互換性のあるBluetoothが搭載されていることを確認してください。
スピーカーの設定を確認する必要があります。これは、Windowsのタスクバー通知領域でスピーカーのアイコンを右クリックして再生デバイスを選択することで行うことができます。IQbudsが選択されており、他のスピーカーデバイスが選択されていないことを確認してください。また、お使いのマシンのBluetoothドライバをアップデートする必要がある可能性があります。パソコンメーカー各社が配布しているドライバー更新を行って下さい。
ノートパソコン内蔵のBluetooth機能を用いる場合は以上でほとんどの場合で使用可能になりますが、USB Bluetoothドングルの使用は鬼門です。デスクトップパソコンで使用するにはこれを検討せざるを得ませんが、これらは市場経緯から動作互換性に乏しい製品が蔓延している事情があり、特にaptX対応品はWindows10ではほとんど正常に動作しない例が多いです。これはNUHEARA製品と組み合わせて使用することに限らない普遍的な話であり、公式に推奨する製品はありません。
aptX非対応かつA2DP/AVRCP/HFP/HSPプロファイルに対応することが明記された有名メーカーが販売するUSB Bluetoothドングルを使用すると相性問題を避けられる場合が多いように思われますが、具体的に使用できる製品のご案内ならびに具体的な使用方法などのサポートを弊社が行うことはありません。各製品のマニュアルを参考にユーザーの自己責任で使用をお願い致します。
飛行機での使用に最適な設定
飛行機ではPlaneプリセットを選ぶだけでおおよそ有効であるはずですが、外界EQ/SINCを使用することでエンジン音や機内騒音をさらに低減させることができるかもしれません。Complyのフォームチップを使用することでパッシブアイソレーションが向上し最高のパフォーマンスを得ることができます。
Bluetoothドングルの使用について
USBタイプのBluetoothドングルは、これら製品の市場経緯からNUHEARA製品に限定されず非常に相性問題が多いため公式に推奨するものはありませんが、NUHEARAエンジニアの経験上、以下の2つのドングルを航空機で使用して成功した人がいます。ただしいずれも日本国内では公式に販売されておらず電波法に基づく認定が行われていないため使用することは出来ません。また具体的な使用方法などのサポートを弊社が行うことはありません。各製品のマニュアルを参考にユーザーの自己責任で使用をお願い致します。
・Rambotech BTT028
・Regis BTRV0046
BluetoothドングルはBluetooth 4.0以上、A2DP以上、送信機を持っている必要があります。
最初にそれが充電の問題ではないことを確認してください。十分に充電されている場合は以下を参考にして下さい。
IQBudsは左イヤホンがスマートフォンなどと繋がるマスターの役割になるのですが、イヤホン左右間の通信にNFMI(近距離電磁誘導)を採用しており、左右のイヤホンが想定以上離れると左右の繋がりが途切れて片方から音が出なくなります。左右間の通信にBluetooth通信を使うタイプのイヤホンと比べると有効範囲が近距離であるかわりに電波干渉が多い状況下での安定性に優れる方式になっており、接続を復帰させるためには左右のイヤホンが通信可能な距離に近づける必要があります。
音が出ない問題を判断するには、以下のことを行ってください。
・耳に付けた状態で右のIQbudsをタップしてください。通知音があるかどうかを確認して下さい。
・スマートフォンとペアリングしてストリーミングサービスなどの音声出力先をIQbudsにします。左のIQbudsからはオーディオ出力されるが、右がない場合は、全く聞こえないのか、断続的に聞こえるのかを確認してください。
・左のイヤホンを右に近づけて右から音が出るか、継続的に音が出るかを確認して下さい。継続的に音が出たら左右を耳に戻して経過を確認して下さい。
・イヤーピースがお耳のサイズにフィットしているかを確認し、耳奥まで差し込んでなるべく動かないようなポジションでお使いください。イヤーピースのサイズが合っておらず装着が甘かったりすると、歩いたり走ったり首を振ったときの振動によって途切れが生じる場合があります。付属しているコンプライ製のイヤーピースは密着しやすいので、利用を検討されることをお勧めします。
充電ケースに両方のイヤホンを入れた状態で、銀色のボタンを短押しします。左端と右端のLEDが両方とも点灯するはずです。
これが起こらない場合はケースを開けて、充電ケースの中で左から右へとイヤホンを少しくねらせてピンの噛み合わせを整えてから、蓋を閉めて銀ボタンを短押しします。これで両方のLEDが点灯しましたか?
これでLEDの表示が正しいものとはならない場合は、両方のイヤホンをケース内で左右入れ替えてから、もう一度銀色のボタンを素早く押して、どちらのLEDが点灯するかを確認してください。
充電ケースの左側(L)、右側(R)どちらかのイヤホンのLEDが点灯しません。左右入れ替えたときに点灯しないほうも入れ替わります。
例:
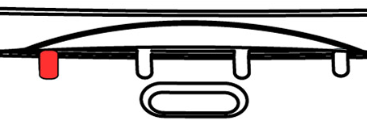
RベイにRイヤホンを格納した状態
※最初の状態
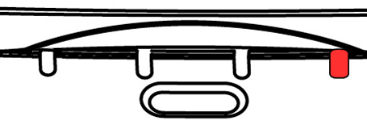
RベイにLイヤホンを格納した状態
※位置を入れ替えた後の状態
イヤーピースを外しても状態が変わらない場合、特定のイヤホンに不具合があるかもしれません。イヤホンの内側にある金色の接触面を乾いた布を用いて汚れを拭き取って下さい。皮脂や汚れによって導通が妨げられることがあるためです。
清掃しても改善が見られない場合、特定のイヤホンの故障が疑われるので購入店経由で点検を依頼されることをお勧めします。
左右入れ替えても特定のイヤホン側のLEDが点灯しないとき
例:
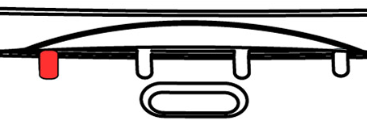
RベイにRイヤホンを格納した状態
※最初の状態
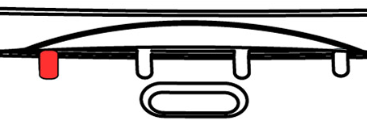
RベイにLイヤホンを格納した状態
※位置を入れ替えた後の状態
イヤーピースを外した状態で状況に変化が無いかを確認して下さい。それでも改善しない場合、これは充電ケース側に問題があるかもしれません。点灯しない側のケースピンを綿棒などをもちいて優しくなでて皮脂汚れなどを拭き取ってみて下さい。※力を入れすぎると破損しますので注意してください!優しくなでるようにお願いします!力を入れすぎるなど無理な力が加わった事による破損は保証対象とはなりません!
清掃しても改善が見られない場合、充電ケースの故障が疑われますので購入店経由で点検を依頼されることをお勧めします。
技術的な質問について
IQbuds BOOSTは、優れた周波数特性とリニアリティを実現する高性能な広帯域バランス・アーマチュア・ドライバーを使用しています。
この音響設計は、真のワイヤレス・フォーム・ファクタで優れたオーディオ体験を提供します。IQbuds BOOSTは、他のバランスド・アーマチュア製品を凌駕する滑らかな低音を実現するために、通気性の良いドライバーを使用しています。
IQbudsはBluetooth技術を使用して、スマートフォンなどから左のイヤホンにステレオオーディオをストリーミングします。
左のイヤホンは、NFMI(Near Field Magnetic Induction)技術を使用して右のイヤホンに右のオーディオチャンネルをストリーミングします。
IQbudsと充電ケースには、完全充電式のリチウムイオン電池が内蔵されています。
これらはユーザー自身が交換可能ではありません。製品安全ガイドに従って下さい。
##自分でイヤホンの電池や付属充電ケースの電池を交換しようとしないでください。バッテリーを破損し、過熱、火災、けがの原因となることがあります。 本製品に含まれるバッテリーは、NUHEARAまたは正規代理店でのみ修理が可能ですので、サービスまたは交換のために販売店に相談するかサポートから指示にある先に連絡してください。(保証期間外の場合は有料です)。
どんなリチウムイオンバッテリーでも過熱から100%の免疫があるとは言えませんが、「爆発した」というような報道があるモバイルバッテリーは3,500mAhなどの大容量であるのに対し、例えばIQbuds BOOSTのバッテリーは100mAhしかなく、これらの事情とは全く異なるので当てはまりません。発熱量は蓄電量に直結しているので、35倍のパワーを発生させることができる能力があったためにそれだけの熱が発生したケースといえます。であるならばIQbudsで同じようなことが起こる可能性は非常に低くなります。
製品のバッテリー動作寿命は2~3年です。(※平均的なユーザーの週3回の充電を基準とした場合)
任意のタイプのバッテリー容量は、一定量の再充電後に減少します。リチウムイオンバッテリでは、充電サイクルが完了するごとに容量がわずかに減少します。
リチウムイオン電池はいつでも充電でき、再充電する前に電池を完全に放電する必要はありません。バッテリー容量の100%を完全に放電し、バッテリーを再充電するたびに、1回の充電サイクルが達成されます。
バッテリーの50%の放電とバッテリーの再充電は、半分の充電サイクルを表します。IQbudsのバッテリーは、400回のフル充電サイクル後に容量の80%を維持するように設計されており、製品の使用寿命を延ばします。
リチウムイオン電池は温度の影響を受けます。充電式バッテリーを保存するには、以下のガイドラインに従ってください。
推奨される保管条件:
- 推奨保管条件:温度20~30℃、湿度93%以下。直射日光の当たる場所や極寒の場所に置かないでください。
- 使用温度範囲。充電中は0~45度、使用中は0~60度。
- 充電せずに長時間IQbudsを保管しないでください。 定期的に使用しない場合は、4ヶ月ごとに充電してください。
- 充電池の取り扱いや保管方法を間違えると、充電池の寿命が短くなることがあります。
##製品と安全ガイドに従ってください:イヤホン内部の電池や付属の充電器のバッテリーは、ご自身で交換しないでください。バッテリーを破損し、過熱・火災・けがの原因となります。 本製品に含まれるバッテリーはNUHEARAまたは正規サービス代理店でのみ修理が可能ですので、販売店またはサポートから指示のある先に相談してください。(保証期間外の場合は費用がかかります)。
IQbudsは12バンドのWDRC(ワイドダイナミックレンジ圧縮)システムを搭載しています。
WDRCは、大きな音が快適なままでありながらソフトな音声をより聴きやすくします。これにより大きな音が許容レベルを超えて増幅されることはありませんので、ユーザーはイヤホンの音量調整以外の多くの手動調整を行う必要がなくなります。
WDRCがなければ、普通の聴力の人には受け入れられるであろう大きな音は、IQbudsユーザーには耐えられないものになってしまいます。