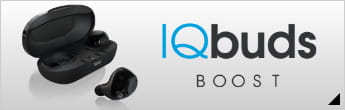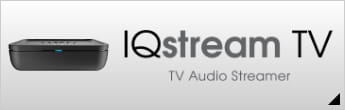この記事の内容
・タップタッチのデフォルト設定
・IQBuds BOOSTのタッチをカスタマイズするにはどうすれば良いか
注:カスタムタップタッチ機能を使用するには、アプリのバージョンが1.4.0以上で、Nuheara製品がファームウェア1.2.0以上を実行している必要があります。
タップタッチのデフォルト設定
左右のイヤホンにはセンサーが搭載されており、モバイルデバイスのアプリを使わずにイヤホンの動作をコントロールすることができます。 指で軽く触れるだけで反応するので、押す必要はありません。
デフォルトのコントロールは次の通りです:
| タッチタップコントロール | デフォルトアクション | 通話のデフォルトアクション |
| 左タップ | 再生 / 一時停止 | 電話に応答 消音 / 消音解除(通話中のみ) |
| 左ダブルタップ | Siri / Google Assistant | |
| 左長押し | 拒否 / 通話を切る | |
| 右タップ | 外界 オン/オフ | |
| 右ダブルタップ | Siri / Google Assistant | |
| 右長押し | ロケーションの切替 |
タップタッチの設定とイヤホンの使い方に慣れてきたら、IQbudsを最もよく使う方法と、タップタッチでアクセスできるようにしたい機能に基づいて、タップタッチコントロールを別のアクションに設定することができます。
注:IQbudsをBluetoothデバイスとペアリングするには、「ペアリング」という音が聞こえるまで、左右のイヤホンを長押し(5秒)します。
IQbuds BOOSTのタップタッチのカスタマイズ
IQbudsの使い方に慣れてしまえば、最も使用しているコントロールを識別することができるようになります。
例えば、主に音楽を聴くことが多い場合、Siriを使うよりも前/次のトラックのコントロールを使うことが多いかもしれません。 イヤホンのタップタッチをデフォルトからお気に入りに再割り当てすることも可能です。
タップタッチコントロールをカスタマイズするには:
1.ペアリングしたIQbudsを装着した状態で、アプリの下部メニューからタップタッチオプションを選択します。タップタッチコントロールのリストが表示されます。
2.リストから各コントロールのアクションを選択します。下の表は、デフォルトのコントロールと、それらのコントロールに割り当てることができる代替アクションを示しています。
下の表は、デフォルトのコントロールと、それらのコントロールに割り当てることができる代替アクションを示しています。こちらのチュートリアルビデオをご覧ください。
| タップタッチコントロール | デフォルトアクション | 代替アクション |
| 左タップ |
再生 / 一時停止 電話に応答 |
次のトラック |
| 左ダブルタップ | Siri / Google Assistant |
再生/一時停止 |
|
左長押し |
拒否 / 電話を切る |
再生 / 一時停止次のトラック |
| 右タップ | 外界 オン / オフ |
外界オンと音楽一時停止 |
| 右ダブルタップ | Siri / Google Assistant |
再生 / 一時停止 |
| 右長押し |
再生 / 一時停止 |